Ubuntu Window(10버전)에서 Ubuntu돌리기
윈도우에 우분트 설치시 참고 자료
1. 참고사이트
1) Window Docker offical Website : https://docs.microsoft.com/ko-kr/windows/wsl/install-manual
2) Microsoft Store for Ubuntu : https://apps.microsoft.com/store/detail/ubuntu-2004/9N6SVWS3RX71?hl=ko-kr&gl=KR
1번의 공식 사이트를 많이 참고했습니다.
2. Linux용 Windows 하위 시스템 옵션기능을 사용
- PowerShell을 관리자로 실행한 다음 아래 명령을 입력합니다.
$ dism.exe /online /enable-feature /featurename:Microsoft-Windows-Subsystem-Linux /all /norestart
3. WSL2를 실행하기위한 요구사항 확인
공식페이지에 나와있지만 WSL 2로 업데이트할려면 Windows 10이 있어야 합니다.
- x64 시스템 : 버전 1903 이상, 빌드 18362이상
- ARM64 시스템의 경우 : 버전 2004 이상, 빌드 19041 이상
4. Virtual Machine 기능 사용
Linux를 실행하기 위해서 가상화 기능을 활성화 합니다.
- PowerShell을 관리자로 실행한 다음 아래 명령을 입력합니다.
$ dism.exe /online /enable-feature /featurename:VirtualMachinePlatform /all /norestart
5. Linux커널 업데이트 패키지 다운 및 실행
Linux Kernel Update url(x64) : https://wslstorestorage.blob.core.windows.net/wslblob/wsl_update_x64.msi
------------------------------------------------------------------------------------
Error : Windows Subsystem for Linux Update Setup(click)
Linux커널 업데이트시 에러 발생.
설치 가능한 상태로 변경
--------------------------------------------------------------------
6. WSL2를 Default 버전으로 설정하기
- PowerShell을 관리자로 실행해서 아래 명령문을 사용합니다.
$ wsl --set-default-version 2
7. Microsoft Store에 들어가서 Ubuntu(Linux)를 설치한다
검색창에 WSL를 치고 검색을 한다.
Ubuntu 20.04.4 LTS를 선택합니다.
해당 Ubuntu를 다운로드 합니다. (약 500MB)
계정설정이 마무리 되면 이제 윈도우에서 우분트를 사용할수 있습니다.
참고로 돌아가고있는 우분트가 wsl 버전 2로 돌아가고 있는지 확인하기 위해서 아래 명령어를 powershell에 입력합니다.
$ wsl -l -v
추가 : Window Window(10버전)에서 Docker돌리기(링크)

























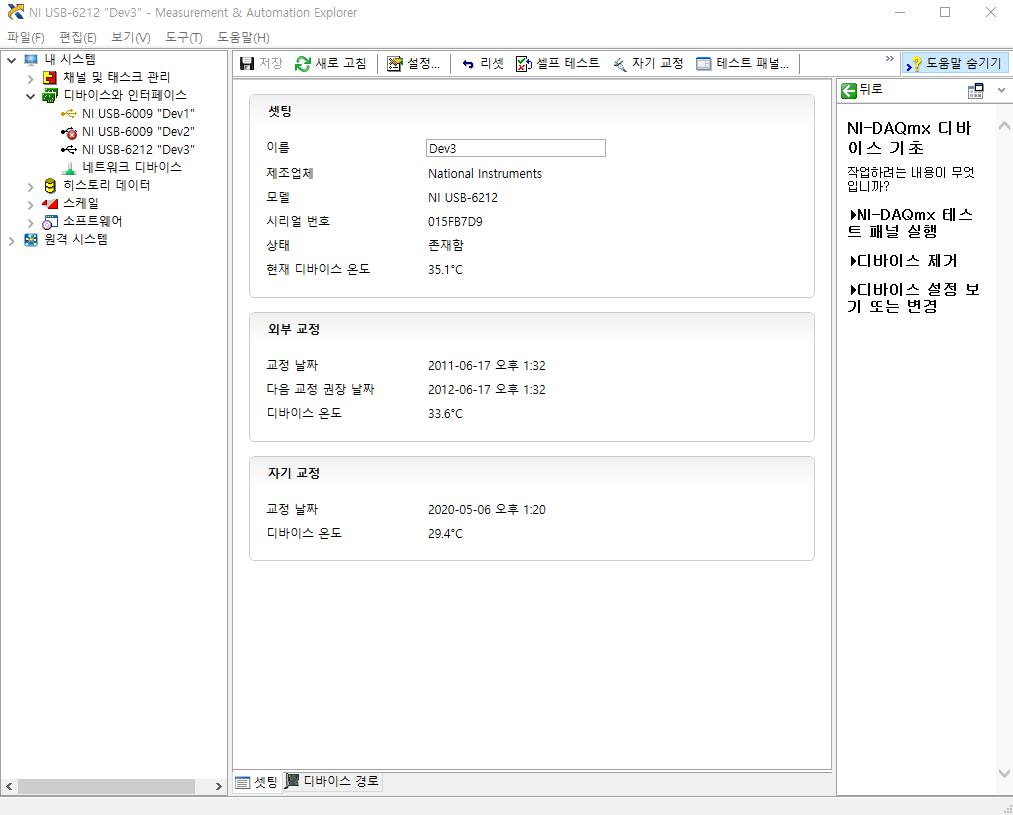

댓글
댓글 쓰기