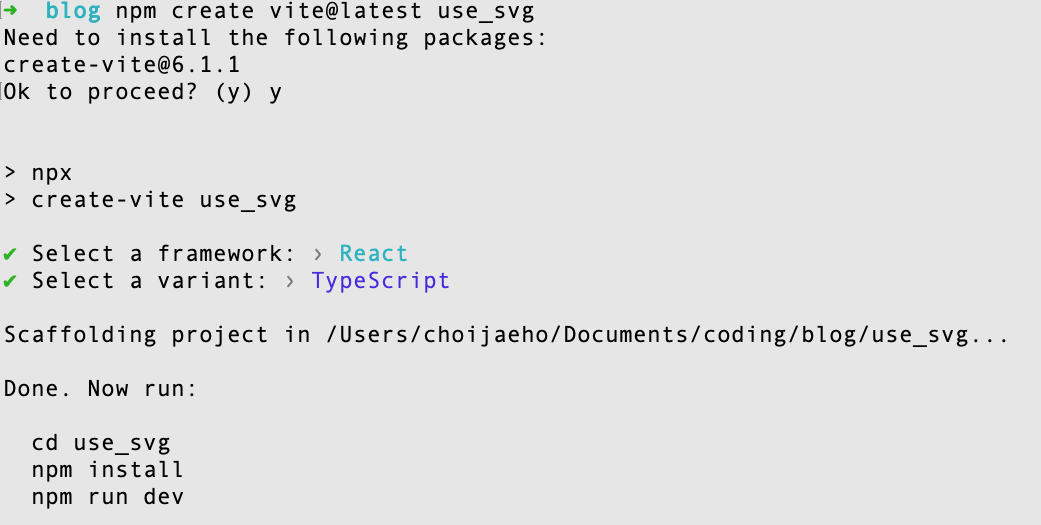Git Action - GitHub Secrets를 Build과정에 넣기

NextJS 또는 React를 배포할때 Build 또는 "npm run dev"를 이용해서 배포를 한다. 그런데 "npm run dev"시점에서 환경변수가 적용이 되지만 Build에서는 Build때 환경변수가 적용되어야 한다. 그래야 실제 배포때 env파일이 적용이 되기 때문이다. 아래 글은 Dockerfile에서 Build시 환경변수를 적용하는 방법이다. VITE를 이용해서 빌드를 할려고 하는데 필요한 환경변수는 아래 2개이다. VITE_API_URL VITE_FILE_UPLOAD_API_URL 먼저 Dockerfile에 해당 ENV파일이 저장될수 있도록 build전 단계에서 작성. 사진1) Dockerfile - ARG, ENV셋팅 GitHub의 Secreat를 사용하기 위해서는 ARG셋팅이 필요하다. Git Action의 yml파일에서 환경변수값을 Docker에 전달하기 위해서 해당 셋팅을 Dockerfile에 작성해야 합니다. ARG를 선언하지 않으면 build시 Dockerfile내부에 접근할수 없습니다. 이후 ENV로 해당 값을 지정 합니다. 이때 "$VITE_API_URL", "$VITE_FILE_UPLOAD_API_URL" 부분은 GitHub에서 갖고옵니다. 사진2) .yml파일의 build부분 수정 사진2의 84 ~ 86번째 줄이 build과정중에 ENV파일을 추가하기 위한 부분입니다. 사진3) Repository secrets 설정 옵션 사진4) Repository secrets 설정 옵션을 지정 마지막으로 사진3, 4와 같이 build시 저장할 Repository secrets를 설정한다. 위 설정이 다 된후에 CI/CD가 진행되는 branch에 푸시할시 build과정에서 Repository secrets를 이용해서 build를 진행한다.